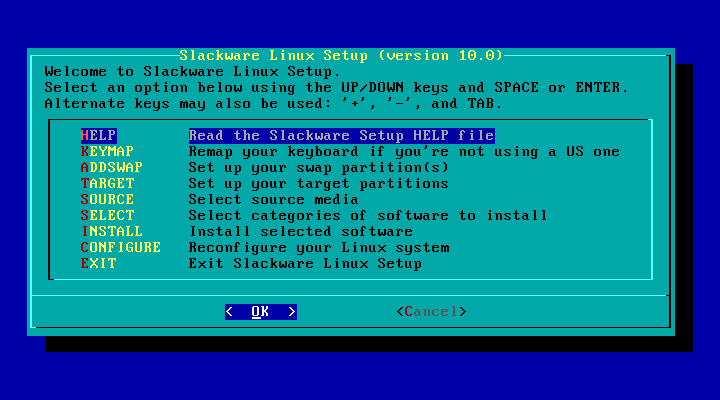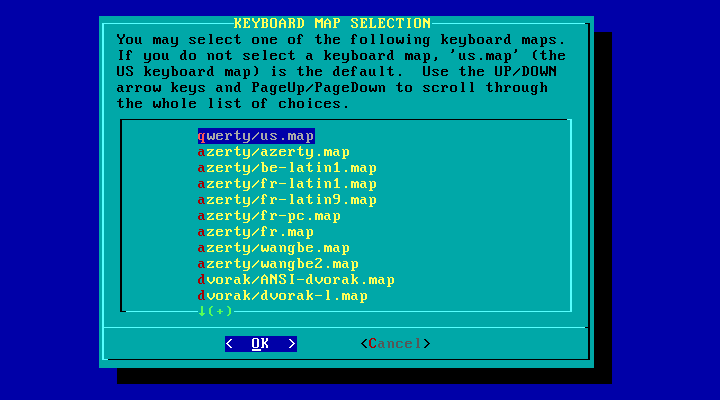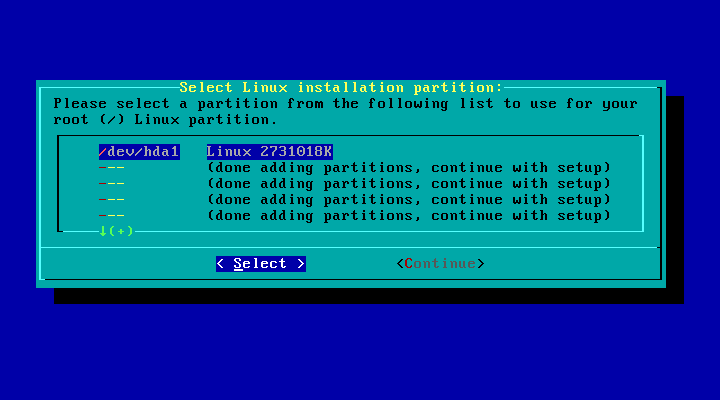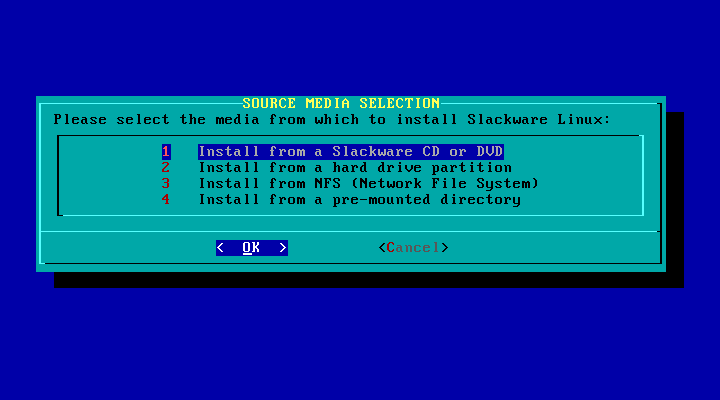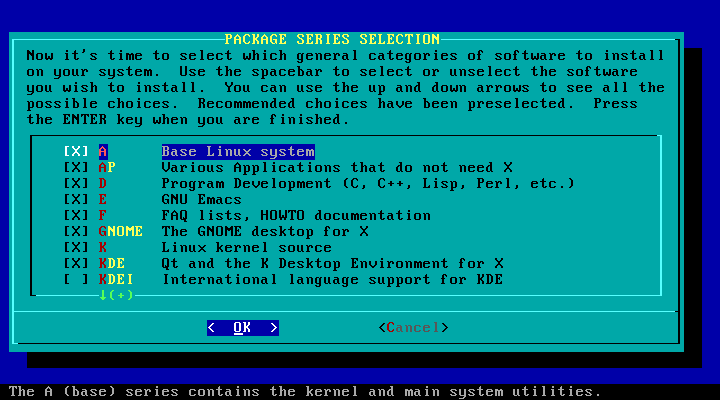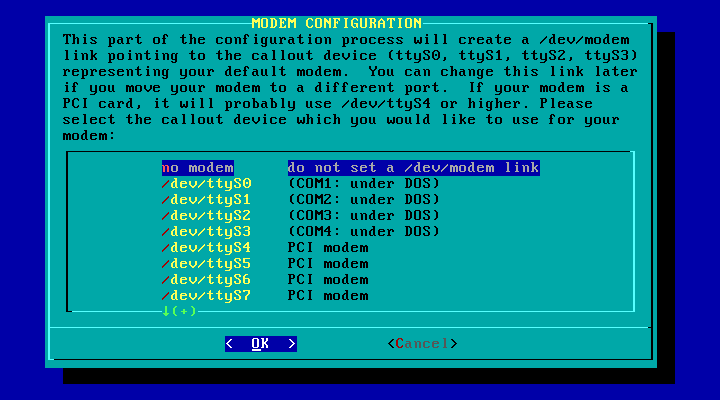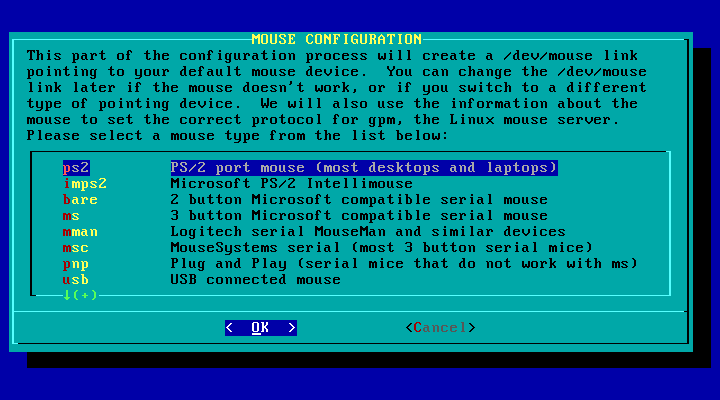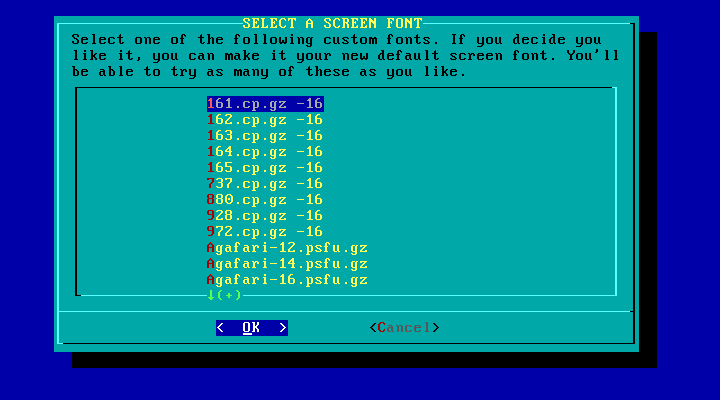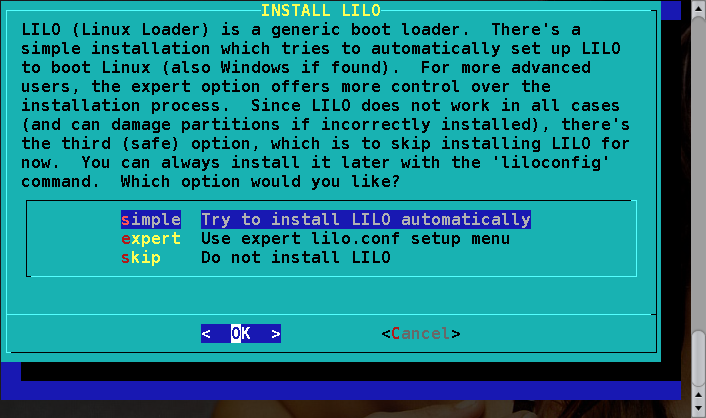O programa setup
Uma vez criada as partições, estamos prontos para instalar o Slackware. O próximo passo da instalação é executar o programa setup. Para executá-lo simplesmente digite setup no prompt. O setup possui um sistema de menu na qual permite que você instale os pacotes do Slackware e configure seu sistema.
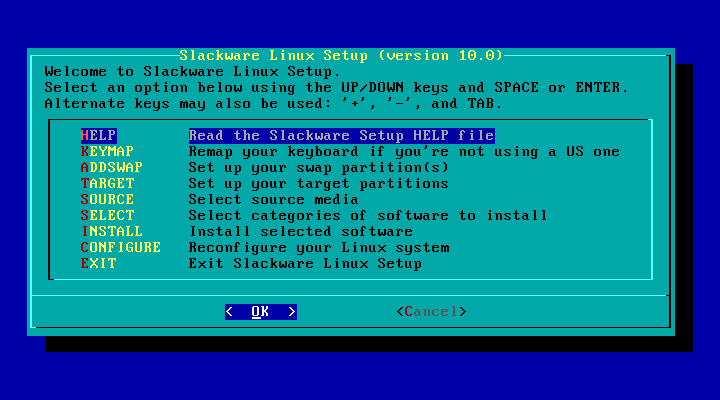
O processo de instalação é algo do tipo:
Selecione as opções de acordo como elas são listadas no programa setup. (É claro que você pode mudar a ordem de escolha das opções, não seguindo passo-a-passo o programa.) Os itens do menu são selecionados usando as teclas seta para cima e seta para baixo, e os botões OK e Cancel são usados para proseguir ou para voltar. Como alternativa, você pode escolher a opção desejada, teclando a letra correspondente destacada do menu para cada opção. Para selecionar as opções utiliza-se a barra de espaço.
Na seção help do setup você pode ver mais descrições.
HELP
Caso seja a primeira vez que você esteja instalando o Slackware, você pode dar uma olhada na tela de ajuda. Assim terá uma descrição de cada parte do programa setup e instruções para navegação e para o restante da instalação.

KEYMAP
Caso necessite de um teclado diferente do padrão americano qwerty, você deverá alterá-lo nessa seção. Existe uma grande quantidade de modelos de teclado que poderá escolher.
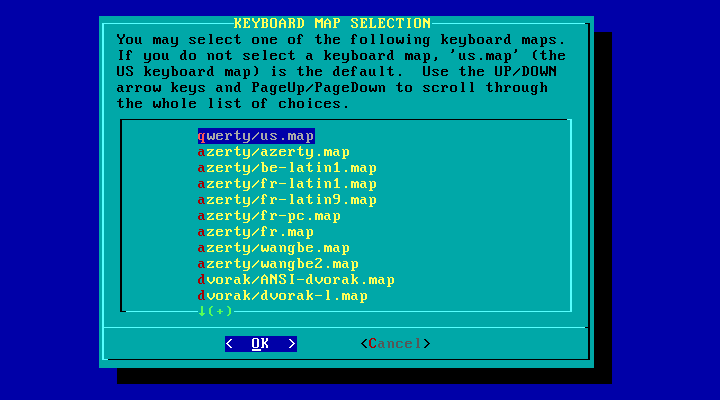
ADDSWAP

Caso você tenha criado uma partição de swap, é aqui que você deverá habilitá-la para utilizar. As partições de swap existentes em seu disco serão exibidas automaticamente, permitindo que você selecione, pelo menos uma, para formatar e habilitar.
TARGET
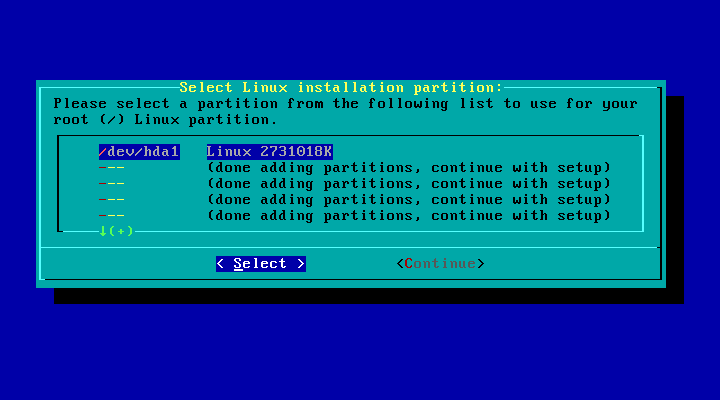
Na seção target você formatará suas partições e mapeará os pontos de montagens dos sistemas de arquivos. Uma lista com as partições de seu disco rígido são mostradas. Para cada partição, poderá escolher formatar ou não. Dependendo do kernel utilizado, você poderá escolher os seguintes sistemas de arquivos reiserfs (padrão), ext3, ext2, jfs e xfs. A maioria das pessoas utilizam reiserfs ou ext3.
A partição a ser selecionada é onde o sistera root (/)deverá ser instalado. Após isso, você poderá escolher e mapear cada partição para cada sistema de arquivos de acrodo com a sua escolha. (Por exemplo, você pode querer que a sua terceira partição /dev/hda3, seja o sistemas de arquivos para o home. Isto é apenas um exemplo; crie os pontos de montagens de acordo com o seu gosto.)
SOURCE
A seção Source é onde selecionamos a mídia a partir da qual o Slackware será instalado. Atualmente, há quatro opções disponíveis. São elas: CD-ROM, uma partição no disco rígido, NFS, ou um diretório pré-montado.
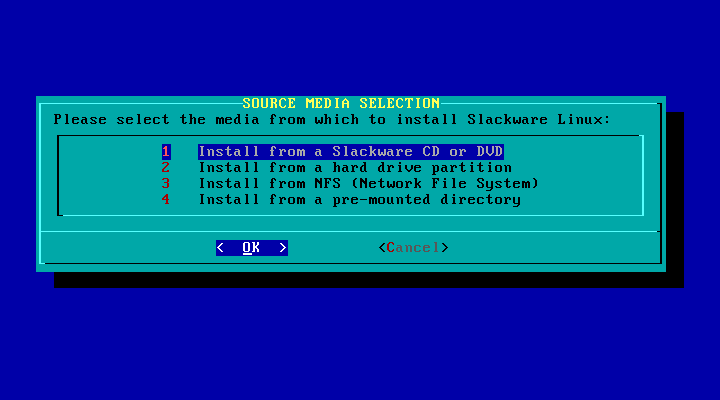
A opção CD-ROM permite a instalação a partir de um CD-ROM. Há a opção de procurar automaticamente um drive de CD-ROM ou exibir uma lista da qual pode-se escolher o tipo do drive. Assegure-se de ter o CD do Slackware no seu drive antes de começar a busca.
A opção NFS pede informações da sua rede e de seu servidor NFS. O servidor NFS já deve estar configurado. Note também que não é possível usar nomes de máquina (hostnames), deve-se usar endereços IP tanto para a sua máquina, quanto para o servidor NFS (não há um serviço de resolução de nomes no disco de instalação). Naturalmente, deve ser usado o disquete network.dsk para dar suporte para a sua placa de rede.
O diretório pré-montado oferece maior flexibilidade. Use este método para instalar a partir de dispositivos como Jaz disks, pontos de montagem NFS sobre PLIP, e sistemas de arquivos FAT. Monte o sistema de arquivos em um local de sua escolha antes de executar a instalação, e então especifique esse local aqui.
SELECT
A seção Select permite escolher as séries de software que desejamos instalar. É obrigatória a instalação da série A para ter um sistema base funcional. Todas as outras séries são opcionais.
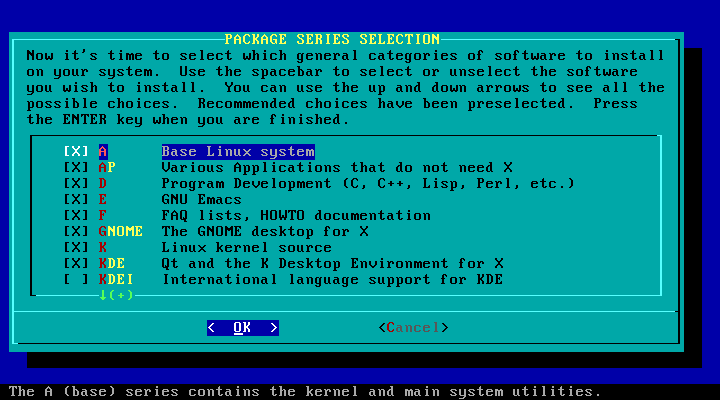
INSTALL
Considerando que tenhamos passado pelas seções "target", "source", and "select", a seção install permite selecionar pacotes dentre as séries de software escolhidas. Se não, pedirá que você volte e complete as outras seções do programa de instalação. Esta seção permite escolher dentre seis diferentes métodos de instalação: //full, newbie, menu, expert, custom, e tag path.

A opção full (completo) instala todos os pacotes das séries escolhidas na seção select. Não há mais perguntas. Este é o método de instalação mais fácil, já que não é necessário tomar quaisquer decisões quanto aos pacotes a instalar de fato. É claro que esta opção também é a que ocupa maior espaço no disco rígido.
A próxima opção é newbie (novato). Esta opção instala todos os pacotes requeridos pelas séries selecionadas. Em todos os outros pacotes há um prompt onde podemos selecionar Yes (sim), No (não), ou Skip (pular). Yes e No fazem o óbvio, enquanto Skip pula para a próxima série de software. Além disso, é exibida uma descrição e o tamanho de cada pacote para ajudar a decidir se o mesmo é necessário. Recomendamos esta opção para os novos usuários, já que ela assegura que os pacotes desejados sejam instalados. Contudo, ela é um pouco mais lenta devido às perguntas.
Menu é uma versão mais rápida e mais avançada da opção newbie. Em cada série, aparece um menu, a partir do qual pode-se selecionar todos os pacotes não requeridos que se deseja instalar. Os pacotes requeridos não aparecem nesse menu.
Para os usuários mais avançados, a instalação oferece a opção expert. Isto permite total controle sobre quais pacotes são instalados. É possível remover da seleção pacotes que são absolutamente necessários, o que resulta em um sistema entrar em colapso. Por outro lado, é possível controlar exatamente o que entra em seu sistema. Simplesmente selecione os pacotes de cada série que deseja que sejam instalados. Isto não é recomendado para os novos usuários, já que é muito fácil dar um tiro no próprio pé.
Após escolher o seu método de instalação, uma coisa ou outra abaixo vai acontecer. Se tiver selecionado full ou menu, uma tela com um menu aparecerá, permitindo a seleção dos pacotes a ser instalados. Se tiver selecionado full, os pacotes começarão a ser instalados no destino imediatamente. Se tiver selecionado newbie, os pacotes serão instalados até que se alcance um pacote opcional. Observe que é possível que o espaço em disco acabe durante a instalação. Se selecionar pacotes demais para a quantidade de espaço livre no dispositivo alvo, você terá problemas. É mais seguro selecionar alguns programas e adicionar mais depois, se necessário. Isto pode ser feito facilmente usando as ferramentas de gerenciamento de pacotes do Slackware.
CONFIGURE
A seção configure permite fazer algumas configurações básicas do sistema, agora que os pacotes já foram instalados. O que você vê depende em grande parte de que programas foram instalados. Contudo, sempre será exibido o conteúdo abaixo:
Kernel selection (Seleção do kernel)
Aqui você deverá escolher um kernel para ser instalado. Você pode instalar o kernel do disco de boot usado na instalação, do CD-ROM do Slackware, ou de outro disquete que você (sempre se antecipando) tiver preparado. Ou você pode decidir pular, sendo que então o kernel padrão será instalado e o processo continuará.

Make a boot disk (Fazer um disco de boot)
Provavelmente será uma boa idéia fazer um disco de boot para usar no futuro. Você terá a opção de formatar um disquete e, então, criar um dos dois tipos de disco de boot. O primeiro tipo, simple (simples), simplesmente (como é de se esperar) grava um kernel no disquete. Uma opção mais flexível (e altamente recomendada) é lilo, que, é claro, cria um disco de boot do lilo. É claro, você também pode decidir simplesmente continuar, de modo que não será criado um disco de boot.

Modem
Serão solicitadas informações sobre o seu modem. Mais especificamente, se você possui um modem, e, se possuir, em qual porta serial ele está.
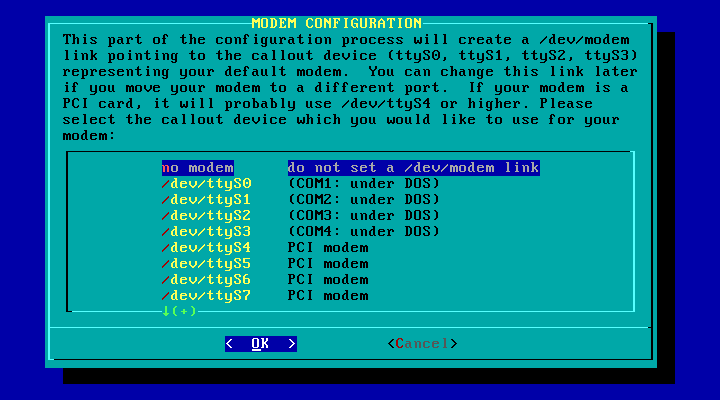
As próximas sub-seções de configuração podem aparecer ou não, dependendo se os seus pacotes correspondentes tiverem sido instalados.
Timezone (Fuso horário)
Aqui é bem direto: será perguntado em qual fuso horário você está. Se estiver no horário Zulu, sentimos muito; a lista (extremamente longa) está em ordem alfabética, e você está no final dela.

Mouse
Esta sub-seção simplesmente pergunta que tipo de mouse você tem, e se você quer ter suporte ao mouse no console com o gpm(8) habilitado na inicialização.
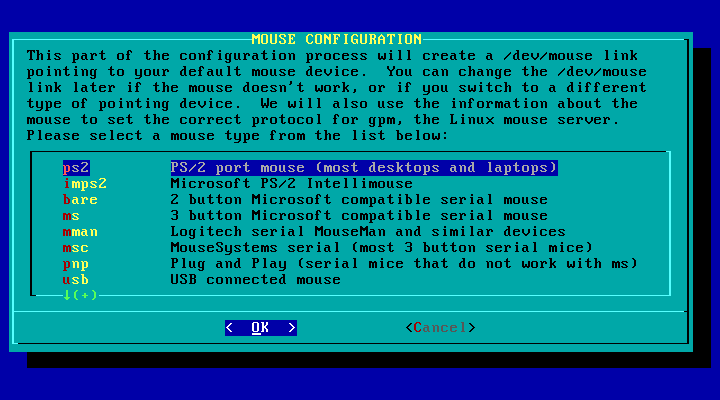
Hardware clock (Relógio de hardware)
Esta sub-seção pergunta se o relógio de hardware do seu computador está ajustado no Tempo Universal Coordenado (UTC ou GMT). A maioria dos PCs não estão, então provavelmente você deve dizer "no" (não).

Font
A sub-seção font permite que se escolha dentre de uma lista de fontes personalizadas para o console.
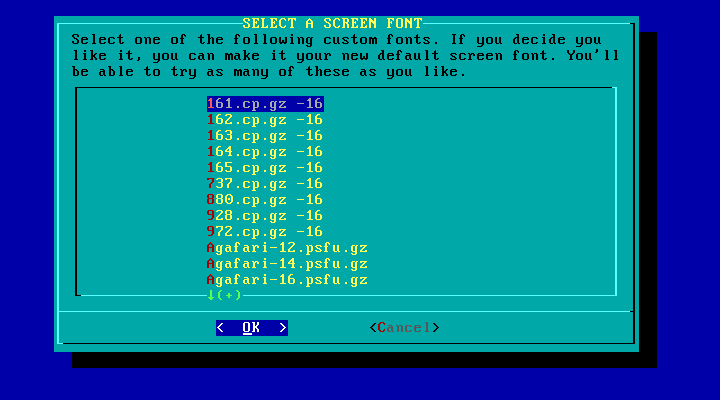
LILO
Aqui é perguntado sobre a instalação do LILO.
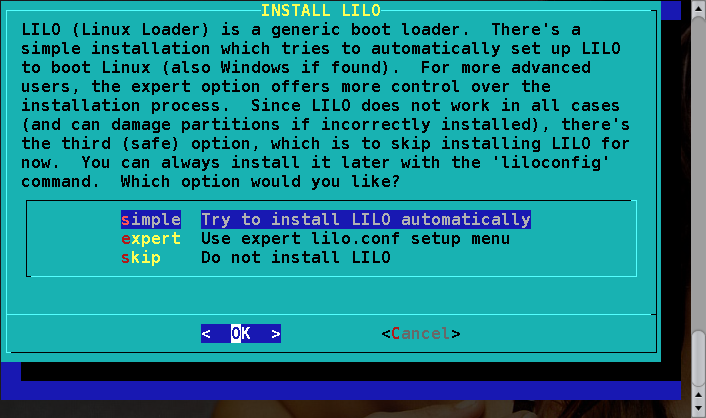
Se o Slackware for o único sistema operacional em seu computador, a opção simple (simples) deve funcionar perfeitamente. Se houver dual-boot, a opção expert é uma melhor escolha. A terceira opção, do not install (não instalar), não é recomendada, a não ser que você saiba o que está fazendo e que tenha uma ótima razão para não instalar o LILO. Se o modo de instalação for "expert", você poderá escolher onde o LILO será instalado. O LILO pode ficar na MBR (Master Boot Record) do seu disco rígido, no superbloco da sua partição raíz do Linux, ou em um disquete.
Network
Na verdade, a sub-seção de configuração network é o netconfig.
X Window Manager (Gerenciador de Janelas do X)
Esta sub-seção permite a escolha de um gerenciador de janelas padrão para o X.

Não importa quais pacotes tenham sido instalados, a última coisa que será feita na seção configure será perguntar se você quer continuar e criar uma senha para o root . Por razões de segurança, provavelmente está será uma boa idéia; todavia, como tudo mais no Slackware, você decide.
Abraços e até a próxima.